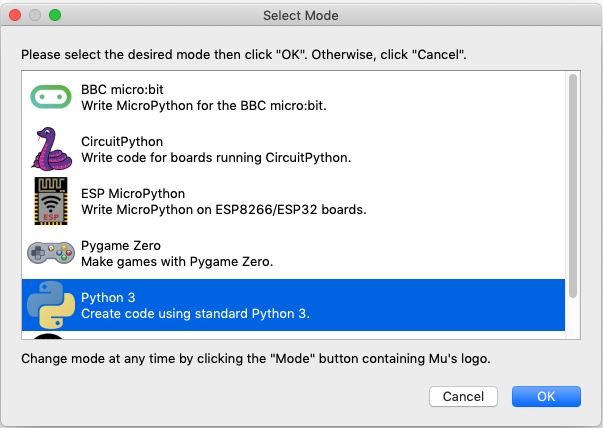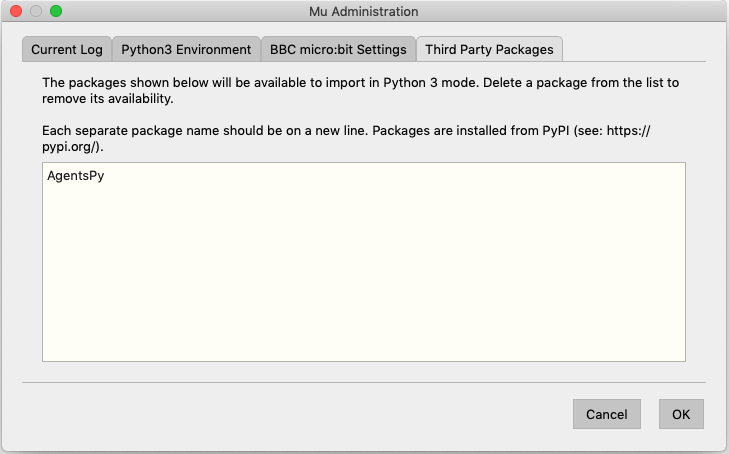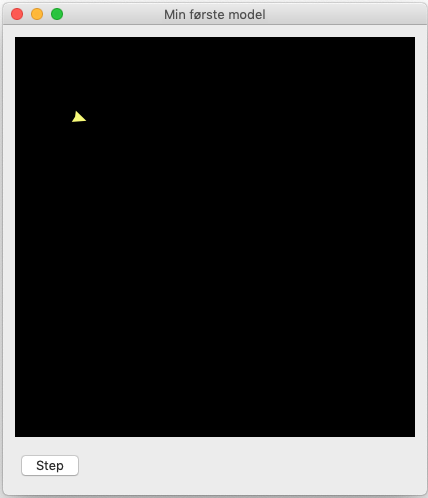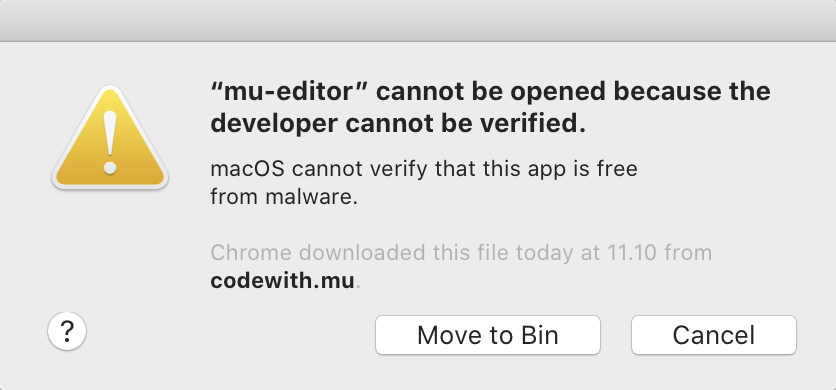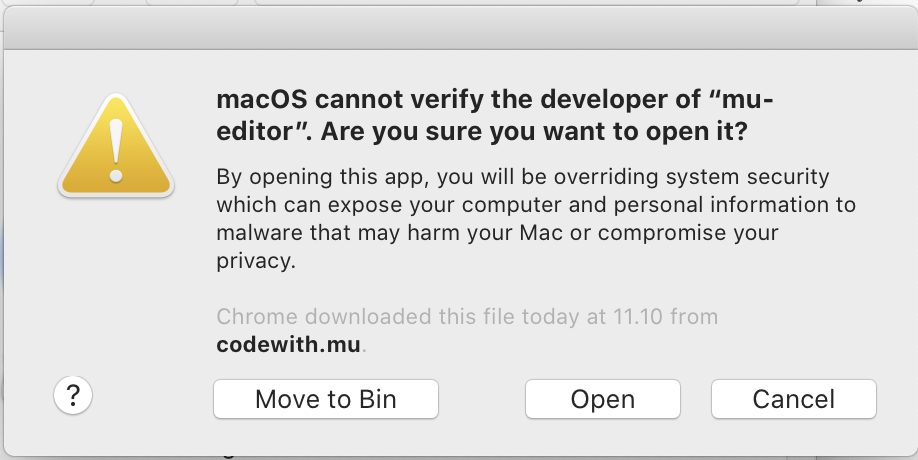Kom godt i gang (Mu-editor)¶
Installation af Mu-editoren¶
Hent og installér denne beta-udgave af Mu-editoren:
Warning
Nyeste udgave af Mu fra deres hjemmeside er 1 år gammel og understøtter ikke nyeste udgaver af Mac OS X og heller ikke installation af eksterne biblioteker, såsom AgentsPy.
Start Mu¶
Åbn Mu-editoren. Første gang Mu åbner bliver du bedt om at vælge en
mode i dialogen Select Mode. Her skal du vælge  Python
3 og trykke “OK”:
Python
3 og trykke “OK”:
Har du problemer med at åbne Mu på Mac? Læs fejlsøgningsguiden i bunden af denne side.
Installer AgentsPy¶
Dit første program med AgentsPy¶
Du er nu klar til at skrive dit første lille agent-baserede
program. Du placerer cursoren på linjen efter den hvor der
står # Write your code here :-),og skriver følgende:
# Importer biblioteket `agents`
from agents import *
# Opret en model og en agent
min_model = Model("Min første model", 50, 50)
min_agent = Agent()
# Tilføj agenten til modellen
min_model.add_agent(min_agent)
# Tilføj en `step`-funktion, og en knap der aktiverer den
def step(model):
min_agent.forward(10)
min_model.add_button("Step", step)
# Kør modellen
run(min_model)
Når du har skrevet ovenstående, kan du prøve programmet ved at trykke
på Run  .
.
Du bliver nu bedt om at gemme filen. Gem filen som agentdemo.py
(OBS! Du må IKKE gemme den som agents.py)
Du burde nu se følgende vindue:
Prøv at trykke på knappen “Step” et par gange, for at få din agent til at tage et skridt.
Linjerne der starter med # i programmet, bliver forstået som en
kommentar til koden, og får ikke betydning for dit program.
Næste skridt¶
Tillykke du er nu godt igang! Som det næste vil vi anbefale at du følger en af vores tutorials her på siden.
Hvis du vil vide mere om selve Mu-editoren, så har holdet bag Mu-editoren en række tutorials, der kan gøre dig fortrolig med hvordan Mu fungere, de er på engelsk og du finder dem her: https://codewith.mu/en/tutorials/
Problemer med at åbne Mu på Mac?¶
Hvis du er Mac-bruger og ser en besked om, at programmet ikke kan åbnes, fordi det stammer fra en ukendt udvikler eller ikke blev hentet fra App Store, skal du gøre følgende:
- Finde programmet i Finder.
- Holde control nede og klikke - eller højreklikke, hvis du har mus tilsluttet.
- Der dukker nu en menu frem og øverst kan du vælge open.
- Der vil nu dukke et vindue op, hvor du igen vælger open
- Fremover vil programmet åbne, som alle andre programmer.
Hvis det stadig ikke virker, så prøv først at genstarte computere, og hvis det så stadig ikke virker, kan du prøve følgende, der slår nogle sikkerhedstjeks fra:
- Åben en Terminal
- Indtast kommandoen
sudo spctl --master-disable - Indtast dit password og tryk enter
- For at returnere til de oprindelige indstillinger, kan du køre
kommandoen
sudo spctl --master-enablei en terminal.